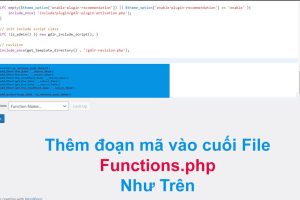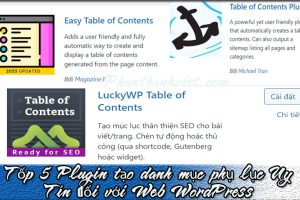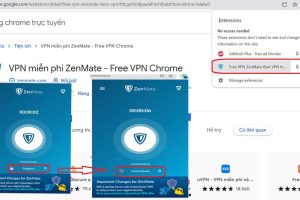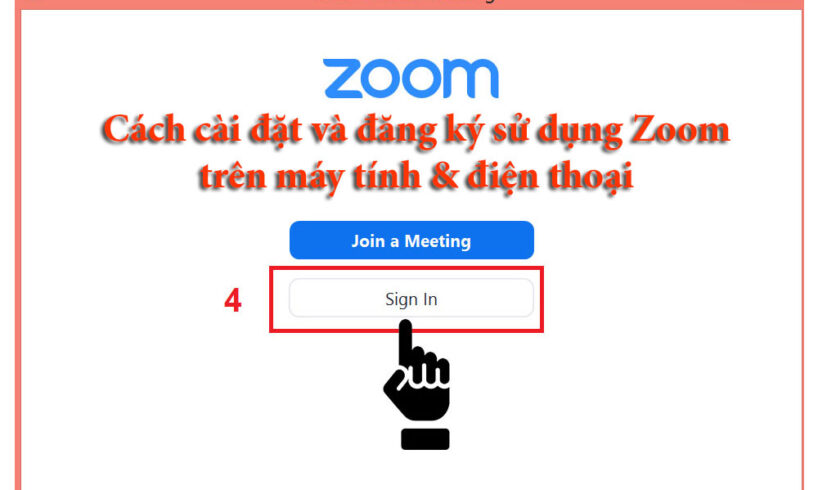
♦ Hướng dẫn Cách cài đặt và đăng ký sử dụng Zoom trên máy tính & điện thoại, Bài viết này mình sẽ hướng dẫn các bạn thực hiện trên máy tính hệ điều hành Windows, bạn có thể thực hiện tương tự trên máy tính hệ điều hành macOS và sử dụng trên điện thoại.
Zoom Client giúp cho Cuộc họp, dạy học online trực tuyến cho nhiều người rất hiệu quả.
Cách cài đặt và đăng ký sử dụng Zoom trên máy tính & điện thoại
Cách cài đặt Zoom trên máy tính & điện thoại
Bước 1: Truy cập vào link sau đây và tải về Zoom Client for Meetings về máy tính của bạn: https://zoom.us
Để đảm bảo cài đúng phiên bản bạn nên kiểm tra xem máy tính của bạn đang cài phiên bản 32 Bit hay 64 Bit, ở đây mình sẽ hướng dẫn các bạn cài Zoom Client for Meetings hỗ trợ hội họp trực tuyến đối với máy tính phiên bản 32 Bit nhé, đổi với phiên bản 64 Bit các bạn cài tương tự, chỉ khác là trước khi cài bạn cần Download phần mềm đúng, đối với máy 64 Bit bạn Click vào Link trong khung màu đen ( số 2 ), đối với máy 32 Bit bạn Click chuột vào link trong khung màu đỏ ( Số 1 )
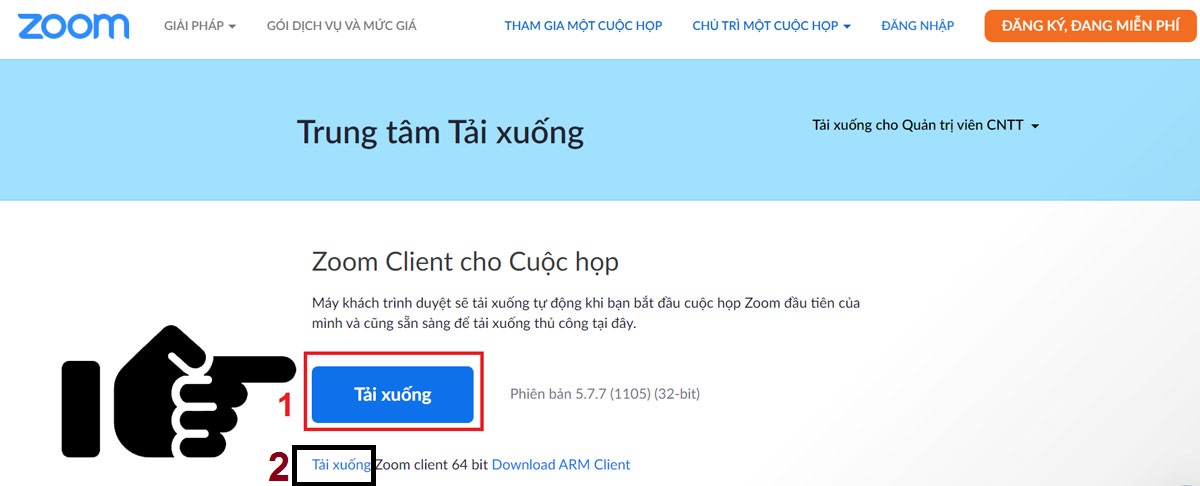
Bước 2: Bạn tiến hành Download phần mềm ứng dụng Zoom và cài đặt
Bạn Click chuột vào ” Tải xuống ” trong Khung 1 màu đỏ, phần mềm sẽ được tải xuống thường nằm trong mục Downloads của máy tính hoặc nằm phí góc dưới màn hình ( Đối với trình duyệt cốc cốc ) (Hình minh họa dưới đây ).
Tiếp theo bạn Click đúp chuột vào Zoomlnstaller.exe ( Khung số 3 )
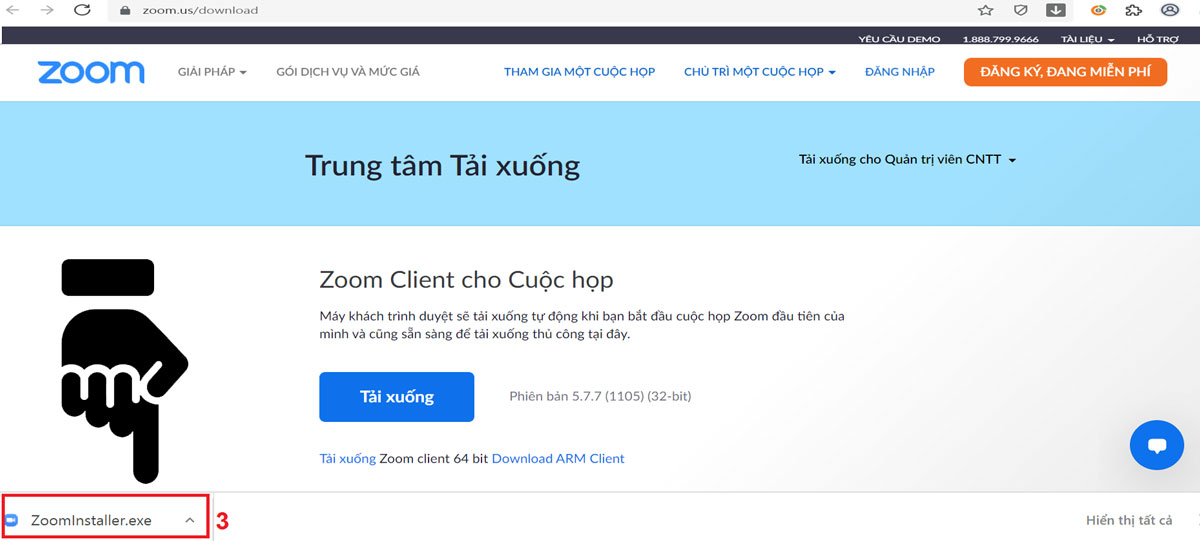
Sau khi click đúp chuột vào ” Zoomlnstaller.exe ” sẽ bắt đầu cài đặt ( Quá trình cài đặt như hình minh họa dưới đây )

♦ Sau khi cài đặt xong ( Load đến 100% sẽ hoàn thành cài đặt ) sẽ chuyển sang khung đăng ký. Như hình minh họa dưới đây.
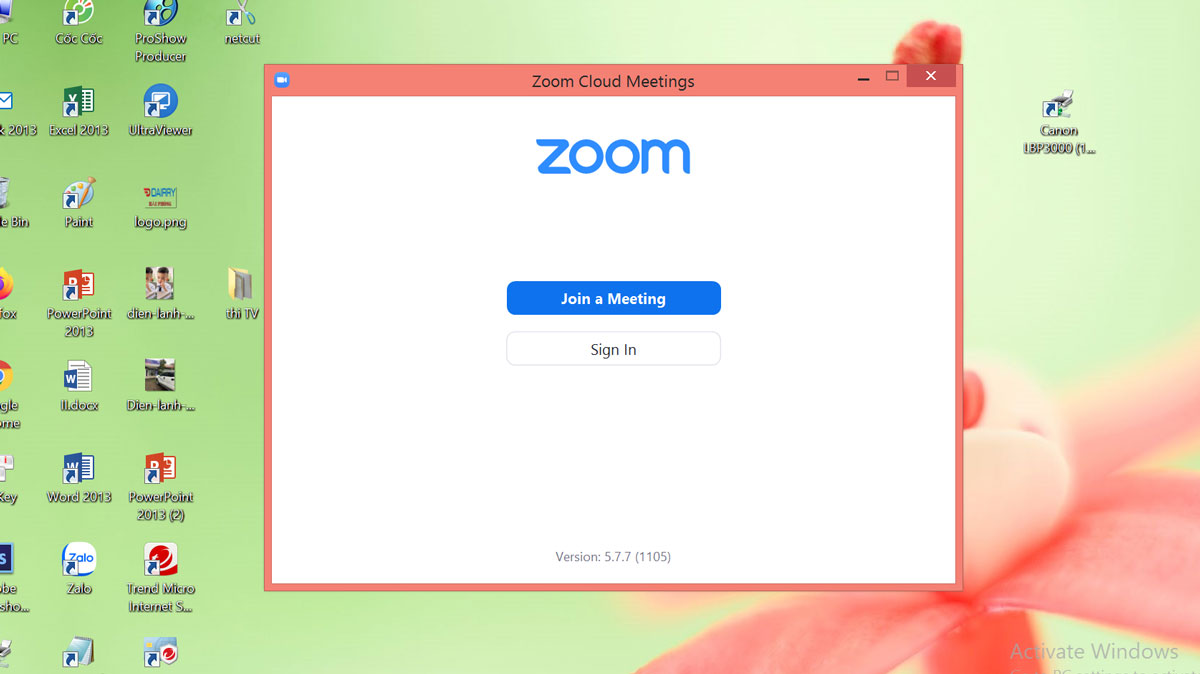
Các bước đăng ký và sử dụng Zoom trên máy tính
Bước 1: Sau khi cài đặt hoàn tất, Ứng dụng Zoom đã khởi động bạn Click vào” Sign In ” để bắt đầu cài đặt
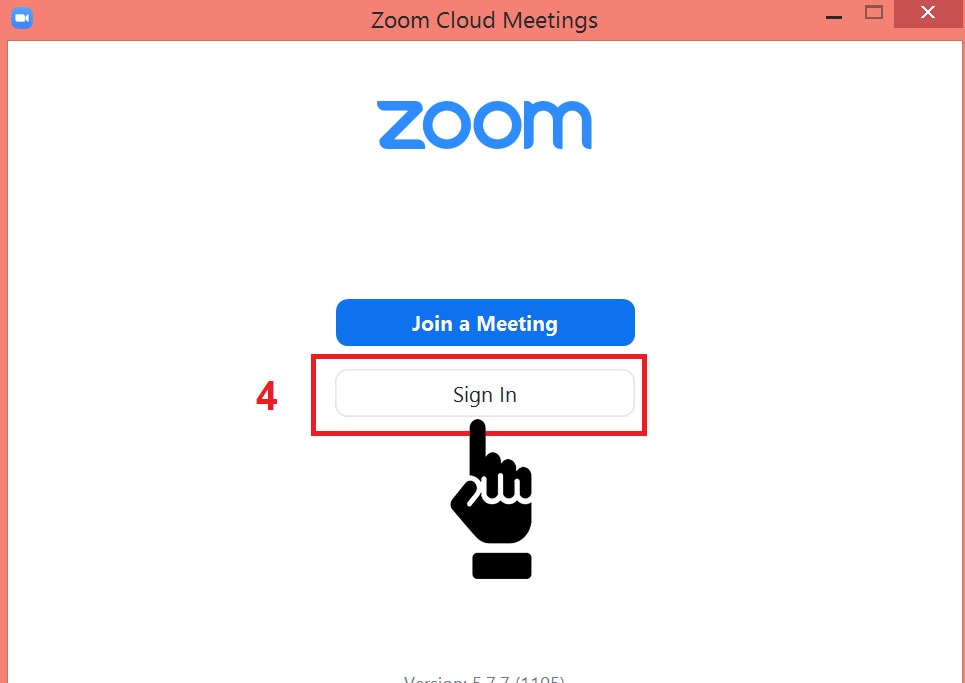
Bước 2: Sau khi Click vào” Sign In ” sẽ hiện khung mới, để tiếp tục đăng ký bạn nhìn góc dưới tay phải, click vào “Sign up“. Khung màu đỏ số 5 ( Như hình minh họa dưới đây )
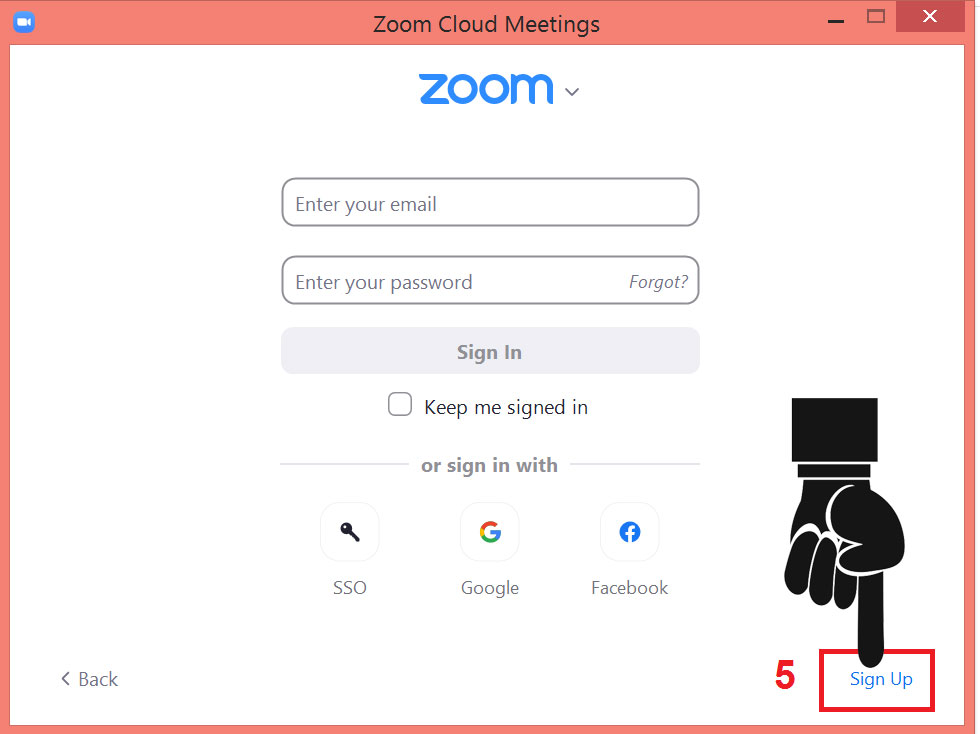
♦ Sau khi bạn click vào “Sign up” sẽ hiện khung có ô “Month“, “Day” và “Year” và “Continue” ( Hình hiện minh họa dưới đây).
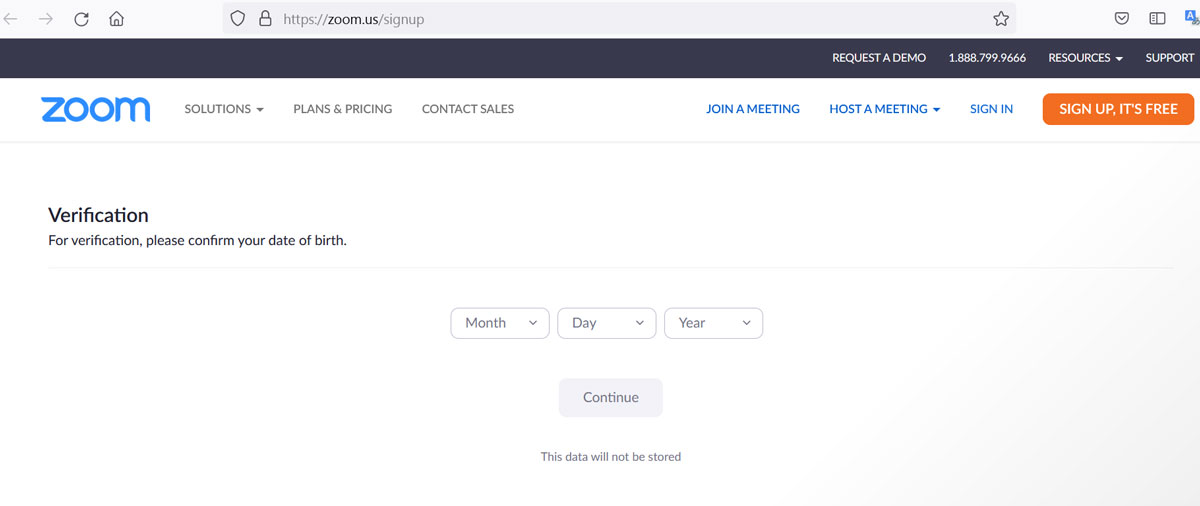
Bước 3: Bạn click vào từng ô “Month“, “Day” và “Year” để chọn ngày tháng năm sinh rồi click vào “Continue“. ở đây mình chọn ô Month =Sep ( Tháng 9 ) ; Day = 5 ( Tháng 5 ) ; Year = 1981 ( Năm 1981 ).
♦ Ghi chú: Zoom là nền tảng học, họp trực tuyến dành cho những người từ 16 tuổi trở lên, Vì thế Ngày, tháng bạn chọn ngày, tháng thế nào cũng được nhưng đối với Year ( năm ) bạn phải chon lớn hơn 16 tuổi, VD năm nay là năm 2021, để đảm bảo thành viên đăng ký lớn hơn 16 tuổi bạn phải chọn trước năm 2005.
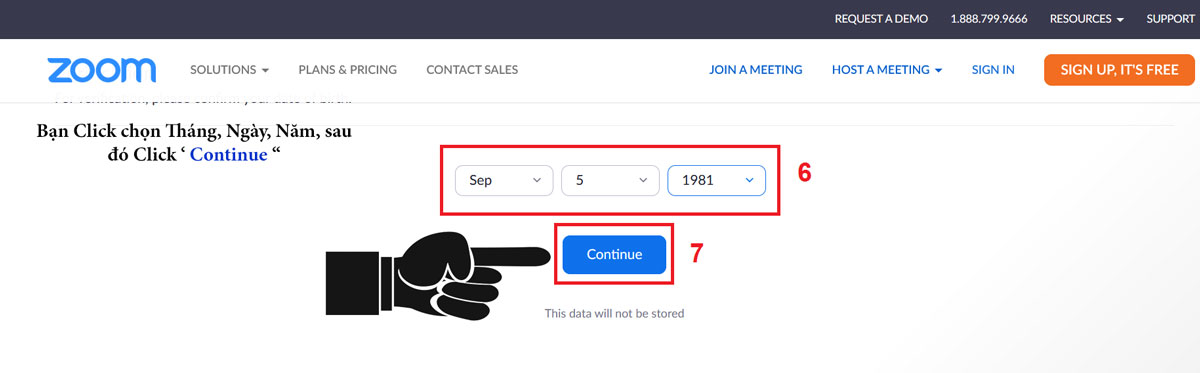
Bước 4: click vào “Continue” sẽ hiện trình duyệt có hộp thoại mới. Tiếp theo bạn nhập Email của bạn vào khung Email Address, khung màu đỏ số ” 8 “rồi click vào “Sign Up” ( khung màu đỏ số 9 ) để đăng ký. ( Như hình minh họa dưới đây ).
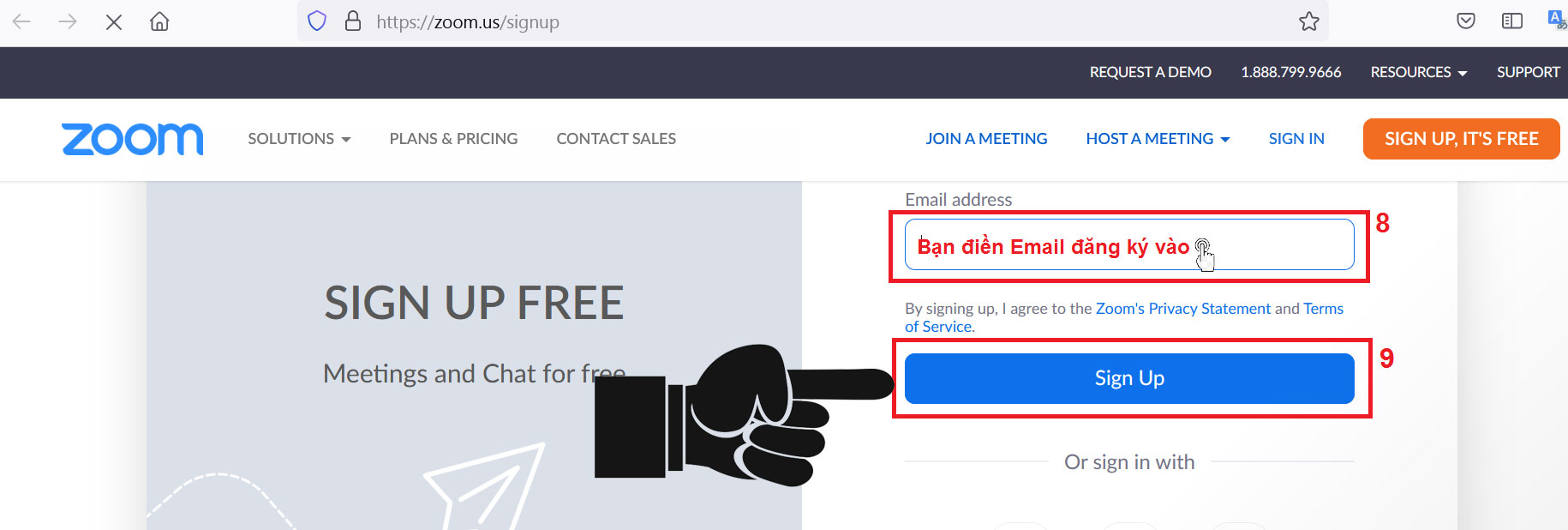
Bước 5: Sau khí bạn click vào “Sign Up” sẽ hiện thông báo ” Activation Email Sent! “
We’ve sent an email to ………………
Click the confirmation link in that email to begin using Zoom.
if you did not receive the email,
♦ Thông báo trên có nghĩa là Zoom sẽ gửi tới email mà bạn vừa nhập một thư mới, Bạn phải mở hộp thư ra để Click kích hoạt tài khoản Zoom ( Hình Minh họa )
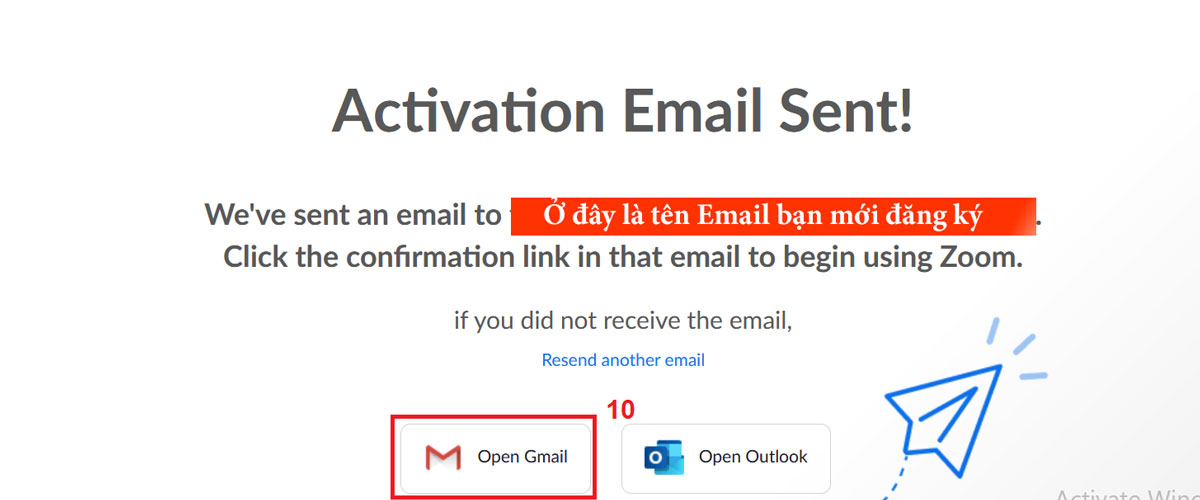
Bước 6: Bạn Click vào khung Open Gmail ( Khung số 10 ) hoặc vào google đăng nhập Gmail tìm đến Mail mới, mở Mail Zoom gửi đến và Click vào “ activate account ” ( Hình minh họa dưới đây ).
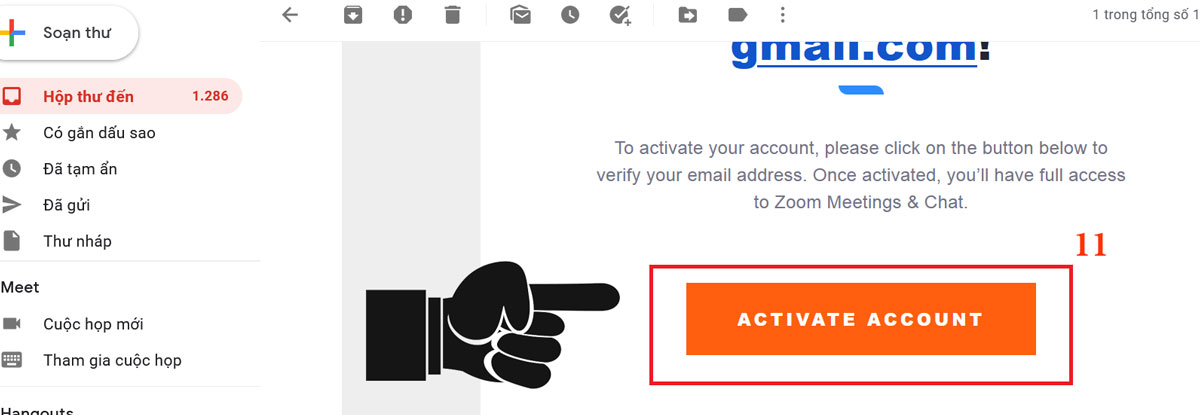
Bước 7: Sau khi bạn Click vào “ activate account ” Zoom sẽ mở ra tab mới với giao diện Welcome to Zoom ( Hello! To get started with Zoom we need a few details from you to create your free account.). Tiếp theo bạn nhập thông tin vào các ô trong khung 12
“First name“: Nhập tên của bạn.
“Last name“: Nhập họ của bạn.
“Password“: Nhập mật khẩu.
“Confirm Password“: Nhập lại mật khẩu.
Sau khi điền đầy đủ thông tin bạn tiến hành, Tiếp theo bạn sẽ chọn:
Nếu như bạn lập tài khoản cho cả một nhóm thì bạn click vào “Yes“,
Nếu không bạn click vào chọn “No“. Tiếp tục click vào “Continue“. Khung số 13 ( Hình minh họa dưới đây ) – Ở đây mình lập cho mình nên chọn ” No “
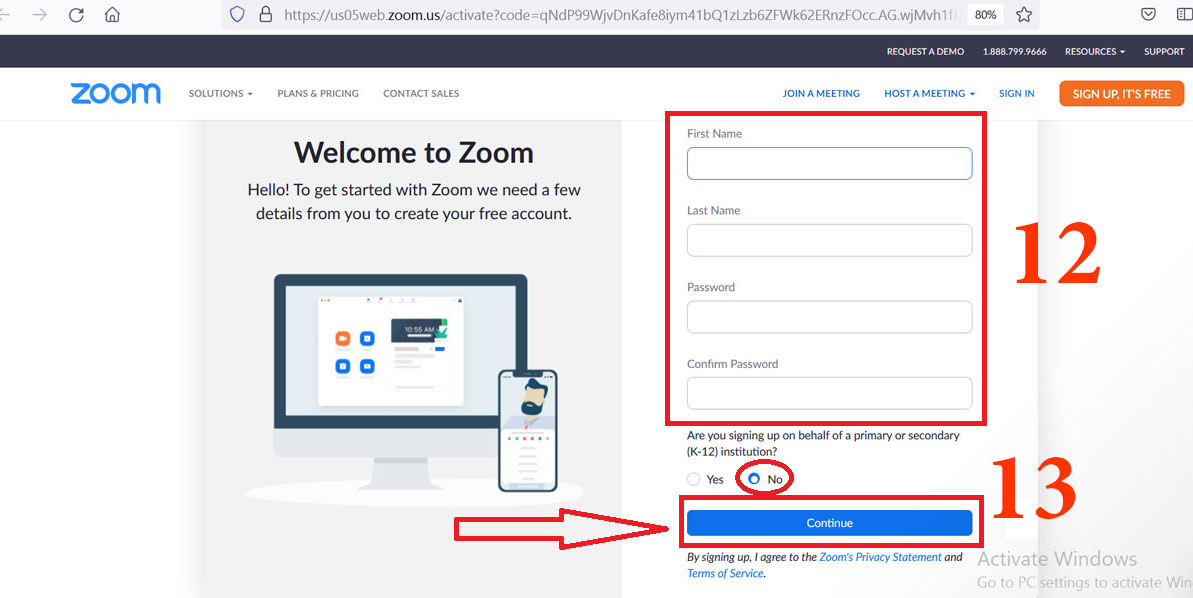
♦ Ghi chú: Đối với mật khẩu, bạn cần nhập 8 ký tự, có chữ viết hoa và viết thường cũng như có cả số. Tới khi bạn nhập đúng mật khẩu theo yêu cầu thì bạn mới có thể chuyển sang bước tiếp theo.
Bước 8: Ở bước này, Zoom yêu cầu bạn mời bạn bè tham gia vào Zoom, bạn nhập 3 email rồi bạn click vào “I’m not a robot“. Tiếp tục click vào “Invite“.
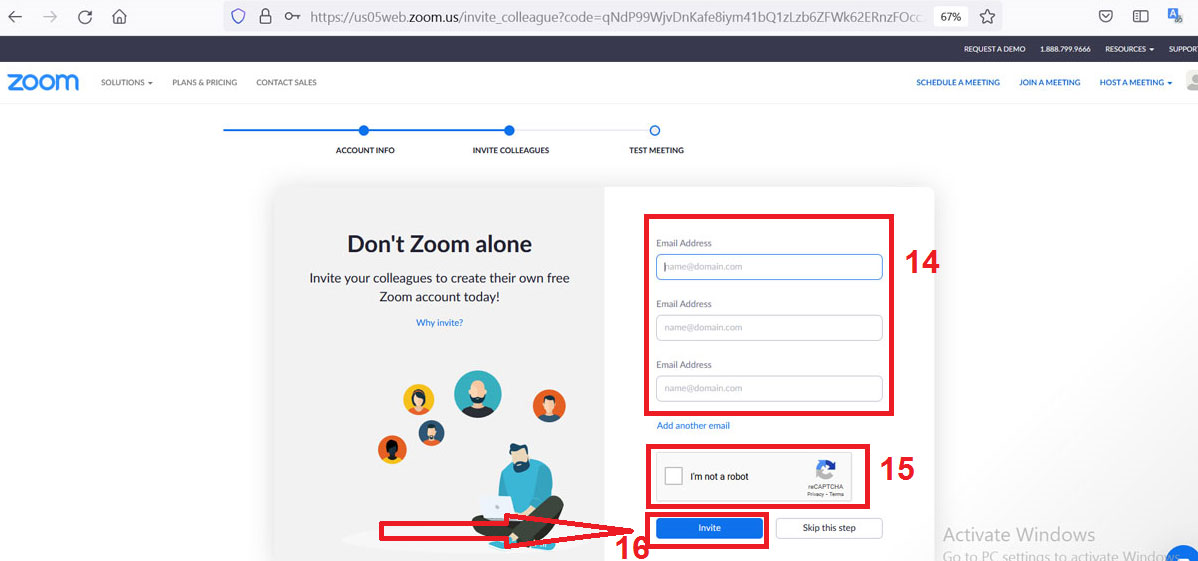
Bước 9: Bạn có thể click thử vào “Start Meeting Now” để bắt đầu tạo phòng học, họp ( Hình minh họa )
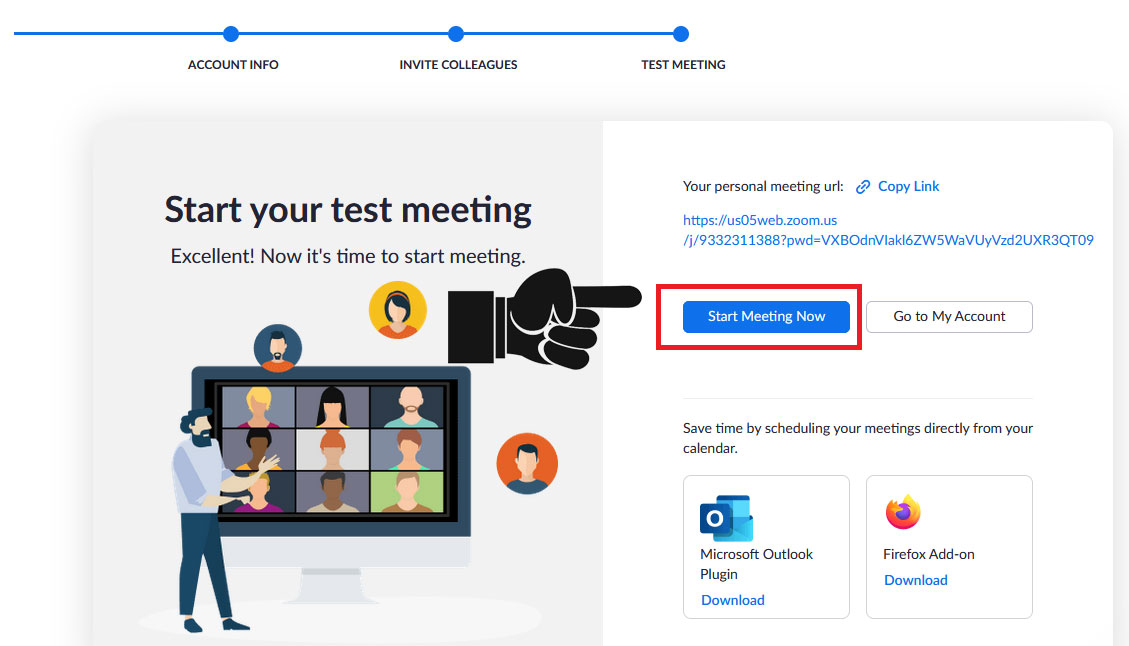
Bước 10: Hiển thị như hình dưới là bạn đã tạo được phòng họp và đăng ký thành công. Nếu bạn muốn mọi người vào phòng họp, học thì bạn click vào “Launch Meeting“.

Cách đăng nhập và sử dụng Zoom trực tiếp từ phần mềm Zoom từ ID
Bước 1: Mở phần mềm Zoom ở Deskops màn hình máy tính ( Click vào Zoom ), sau đó điền thông tin
Email:
Pass:
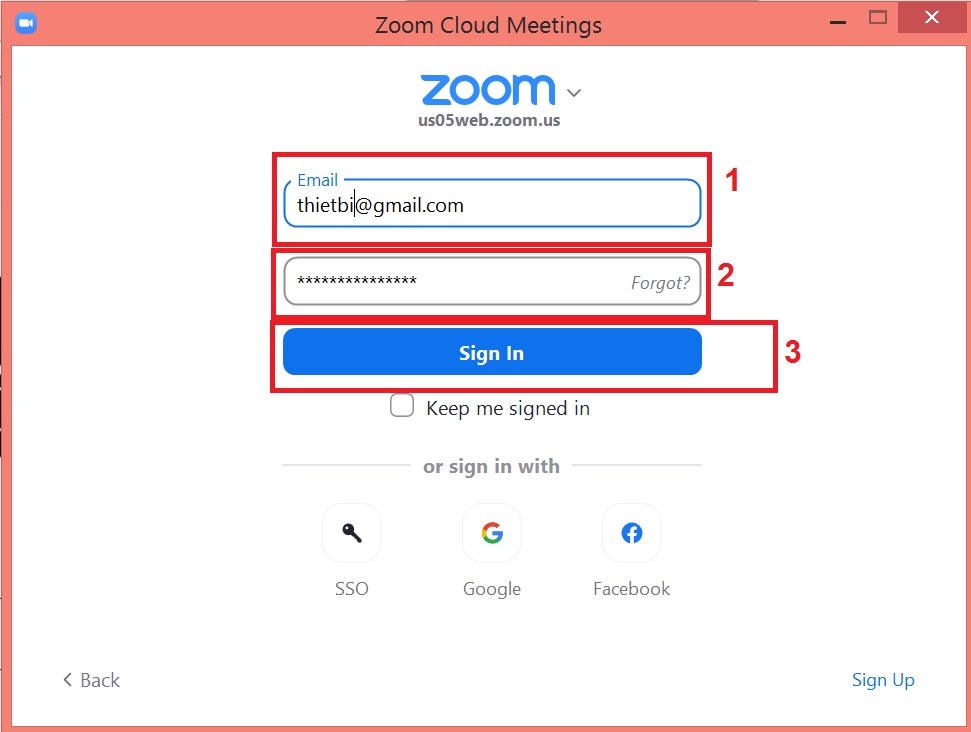
Bước 2: Sau khi điền thông tin Email, Pass và Click ” Sign In ” sẽ hiện tab mới, bạn Click vào Join ( Hình minh họa dưới đây )

Bước 3: Sau khi Click vào ” Join ” sẽ hiện Tab Zoom Jion Meeting mới, bạn điền ID ( ID là do người chủ trì cuộc họp cấp )
Your Name: Tên của người tham gia họp hoặc học sinh tham gia cùng các thầy cô ( Tên này là tên ban đầu trong quá trình bạn đăng ký, bạn có thể thay đổi theo ý mình )
Sau khi điền ID bạn Click ” Jion “. Khung màu đỏ số 6
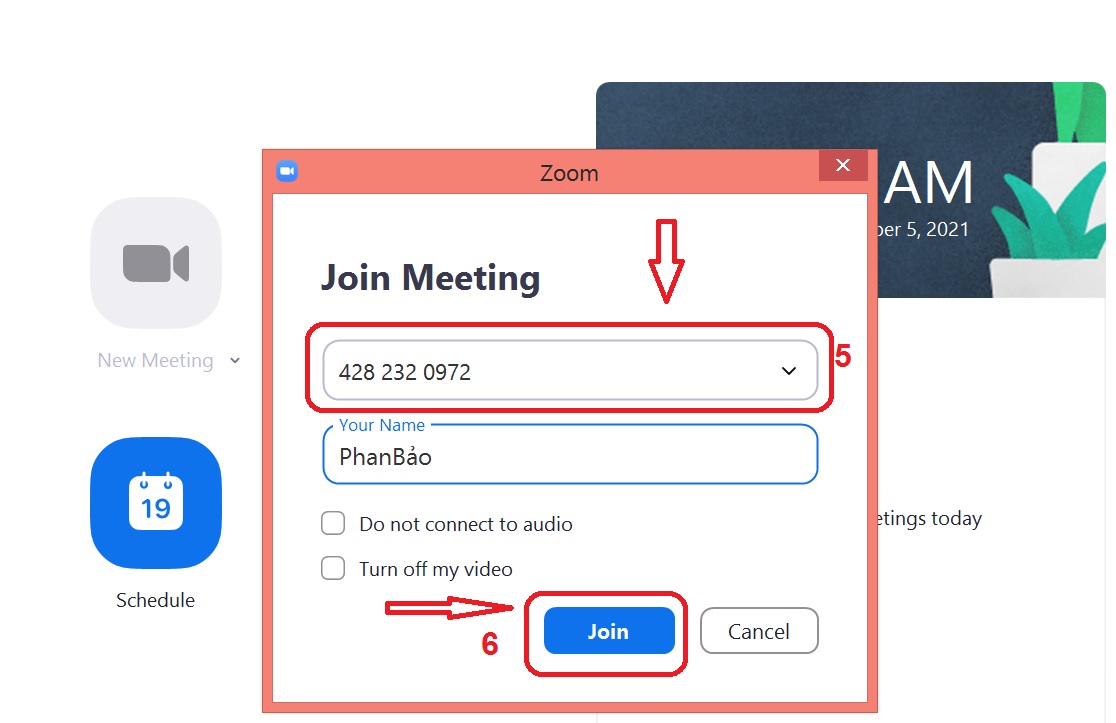
Bước 4: Sau khi Click vào “ Join ” sẽ tiếp tục hiện Tab hộp thoại mới, trong Tab mới ” Enter meeting passcode ” bạn điền mật khẩu mà người chủ trì cuộc họp hay thầy cô giáo cấp cho bạn ( Hình minh họa dưới đây, Tab bên trái là chưa điền mật khẩu, Tab bên phải là sau khi điền mật khẩu )
Sau khi điền mật khẩu, bạn di chuyển chuột Click vào ” Join Meeting ” . Khung màu đỏ số 9
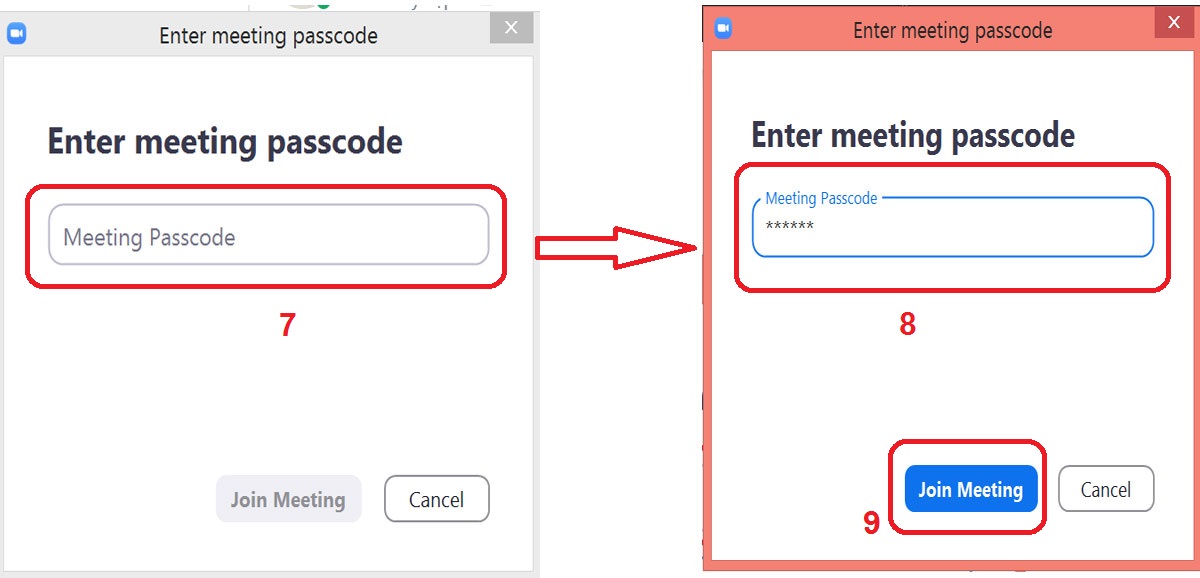
Bước 5. Sau khi Click ” Join Meeting ” sẽ bắt đầu hiện ” Please wait for the host to start this meeting
Tên người chủ trì cuộc họp Personal Meeting Room
Test Computer Audio
Bạn đợi một lúc sẽ hiện kết nối với lớp học.
Cách tạo ảnh nền cho Zoom của bạn ( Background & Filters )
Bước 1: Bạn có thể Click vào ” Test Computer Audio ” hoặc tìm đến Tab ” General ” để tìm đến Background và thực hiện Cick lần lượt đến :
“Background & Filters ” . Khung màu đỏ số 10
“Virtual Backgroubds “. Khung màu đỏ số 11
” Di chuyển chuột đến dấu “+” trong khung số 12 sẽ hiện ” Add Image “. Bạn Click chuột vào ” Add Image ” để tìm đến thư mục chứa ảnh bạn muốn làm ảnh nền.
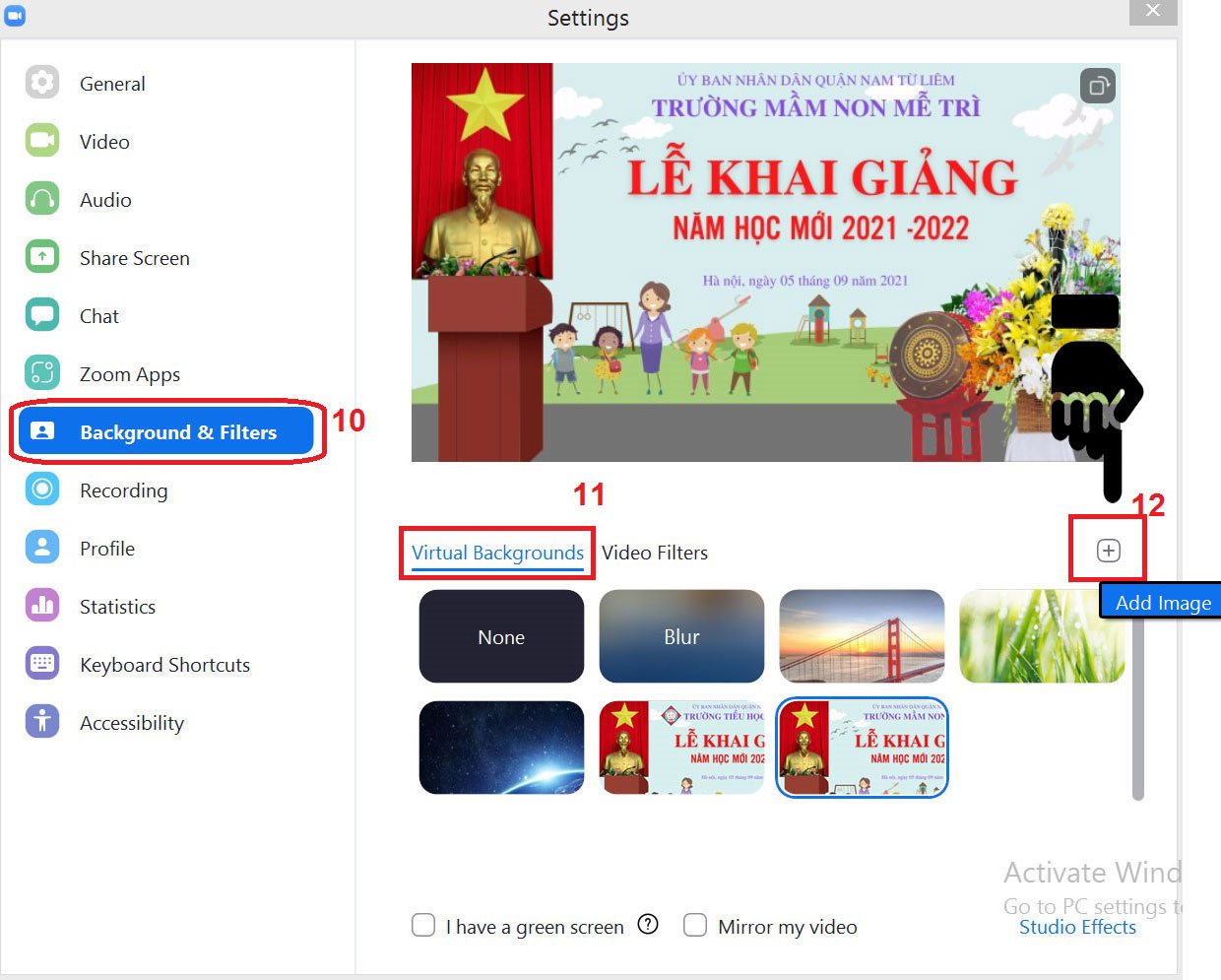
Bước 2: Sau khi Click ” Add Image ” và tìm đến thư mục chứa ảnh nền, bạn Click vào ảnh trong thư mục để upload lên.
Tích vào ô trong khung màu đỏ số 13 ” I have a green screen ” để ảnh nhấp nháy ( Nếu bạn thích ).
Tích vào khung màu đỏ số 14 ” Mirror my video ” để đảo ngược ảnh ( Nếu bạn thích ).
Bạn di chuyển chuột Click “Video Filters ” và chọn hiệu ứng khung ảnh nền ( Nếu bạn thích ).
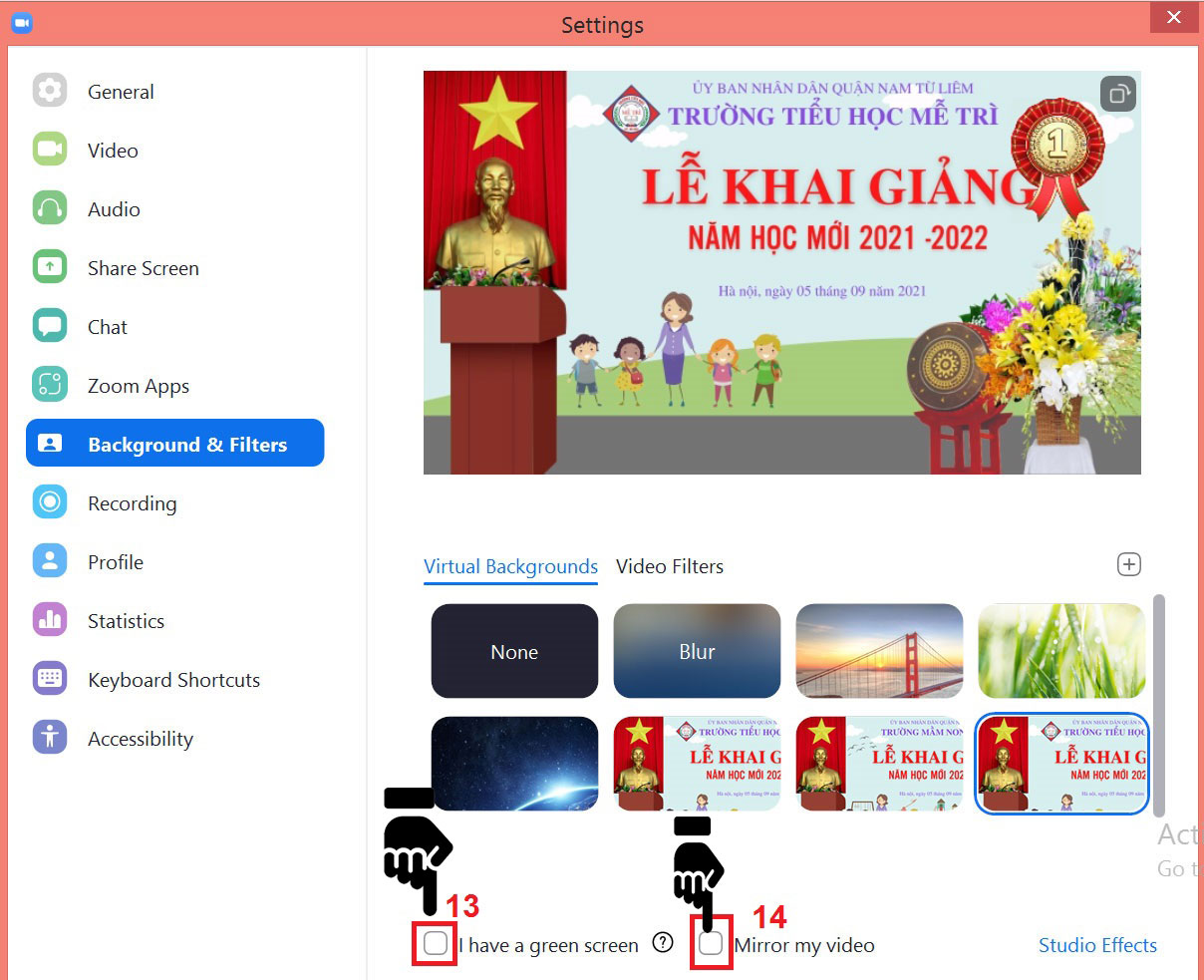
Cách cấp quyền, chuyển quyền chủ trì cuộc họp
Bước 1: Tại màn hình Zoom bạn di chuyển chuột Click vào “Participants “
Bước 2: Sau khi click vào ” Participants ” sẽ hiện khung màn hình bên phải như hình dưới đây ( Xem hình minh họa ). Hiện cuộc họp chỉ có 2 thành viên nên chỉ hiện 2 thành viên tham gia.
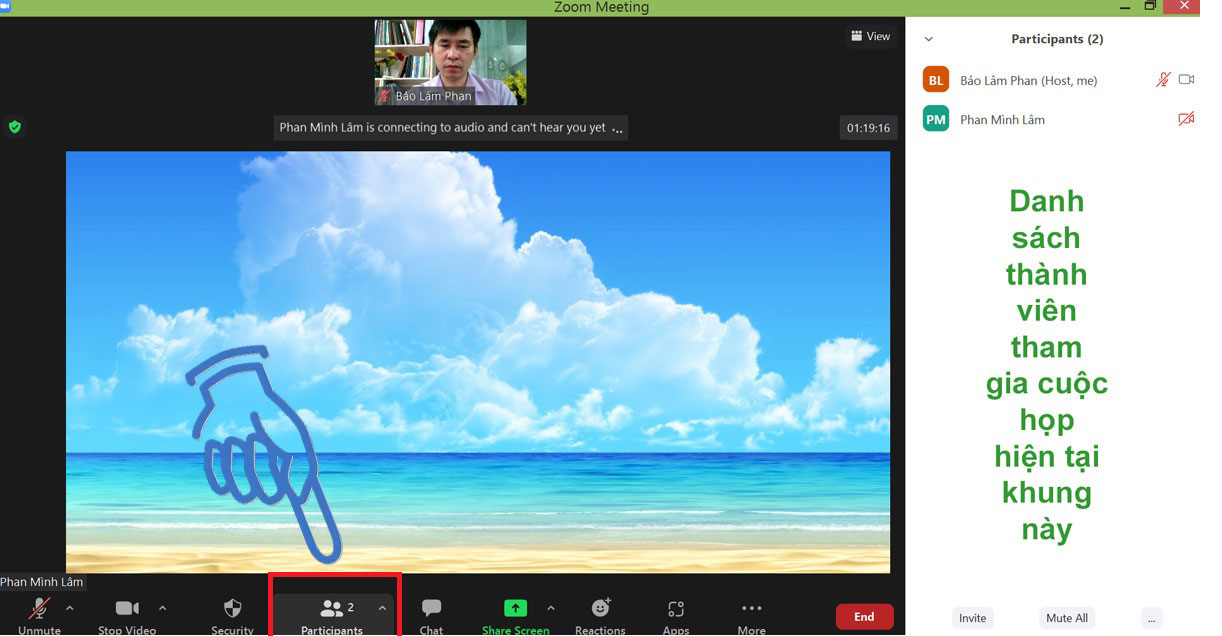
Bước 3: Tại khung danh sách các thành viên đang tham gia cuộc họp, bạn di chuyển chuyển chuột tới thành viên bạn muốn chuyển quyền chủ trì và Click vào ” More ” . Cuộc họp đã có thêm thành viên thứ 3.
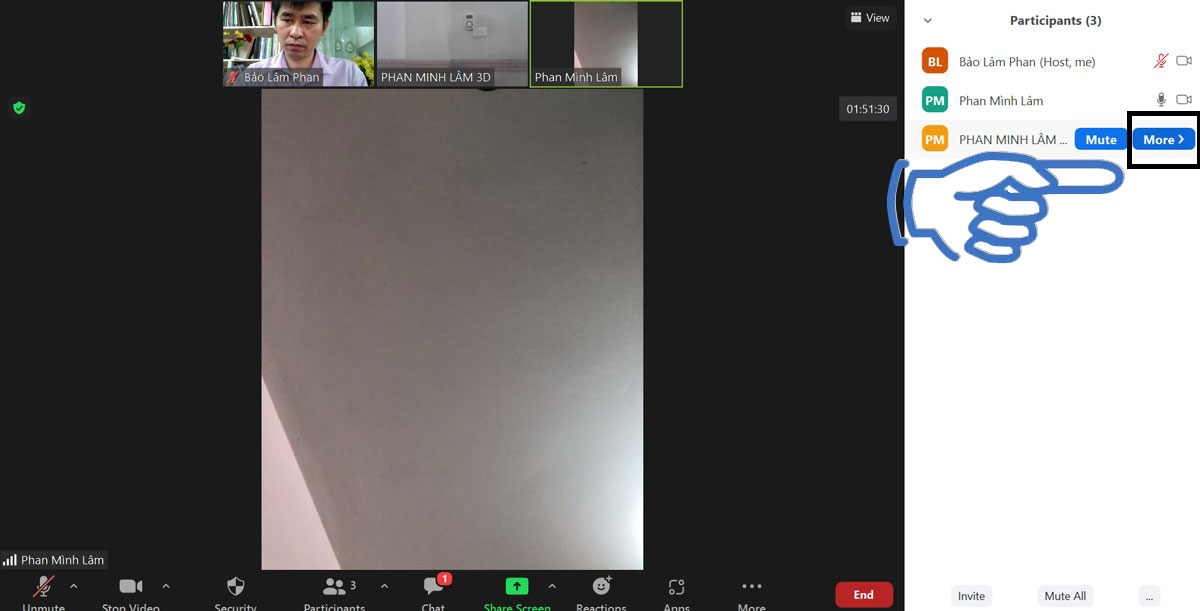
Bước 4: Sau khi Click ” More ” sẽ hiện Tab tiếp theo trong phần danh sách thành viên, tiếp theo bạn di chuyển chuột Click vào ” Make Host ” ( Xem hình minh họa).
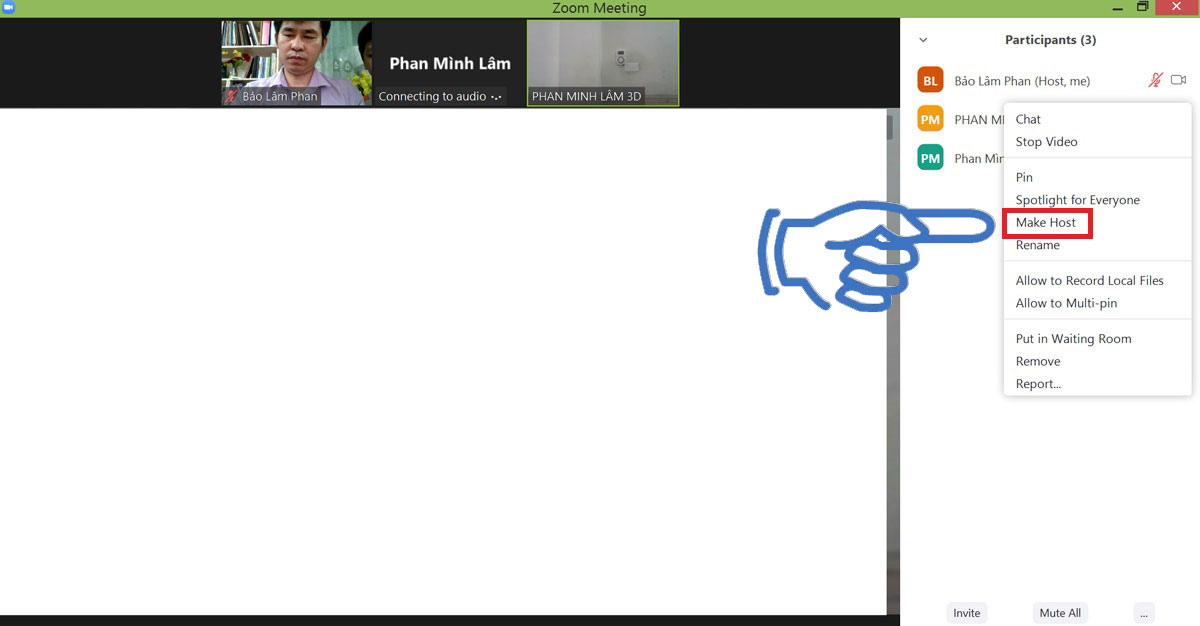
Bước 5: Sau khi Click chuột vào ” Make Host ” sẽ hiện khung mới hỏi xem bạn có đồng ý chuyển quyền chủ trì cuộc họp không, nếu đồng ý bạn Click chọn ” OK “. Như vậy bạn đã chuyển quyền chủ trì cuộc họp cho thành viên trong cuộc họp.
Ghi chú: Khi đăng ký mà vô tình bạn điền năm sinh nhỏ hơn 16 tuổi, Nếu Zoom lưu kết không cho đăng ký lạ thì bạn xóa lịch sử hoặc chuyển sang trình duyệt khác đăng ký bình thường.
Nội dung mình chia sẻ trên là toàn bộ hướng dẫn Cách cài đặt và đăng ký sử dụng Zoom trên máy tính & điện thoại, cách tạo Background & Filters thay đổi hình nền Zoom của bạn cực kỳ đơn giản và hiệu quả, Bạn cũng có thể sử dụng Zoom để họp lớp, hội họp công ty, dạy học và nhiều việc trực tuyến khác. Hy vọng hướng dẫn trên sẽ hữu ích cho các bạn. Mời Quý thầy cô cùng các bạn Xem chi tiết bài viết Hướng dẫn cách tạo phòng học và họp trực tuyến trên Zoom
CHÚC CÁC BẠN LUÔN THÀNH CÔNG