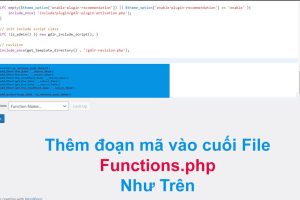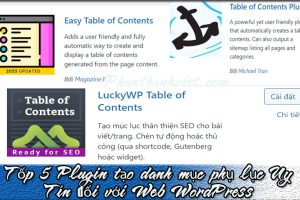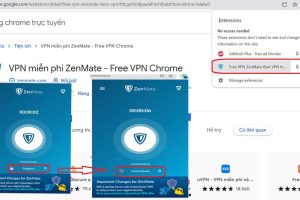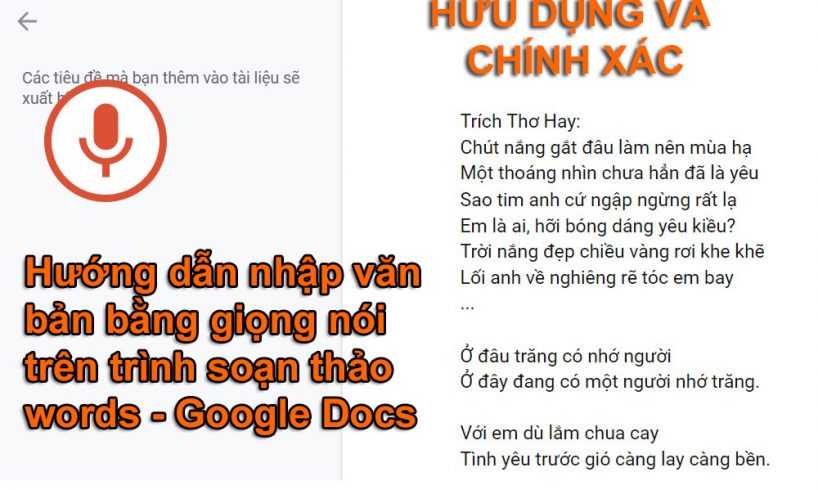
♦ Hướng dẫn nhập văn bản bằng giọng nói trên trình soạn thảo words, Google Docs – Cách nhập văn bản bằng gõ bàn phím thường tốn khá nhiều thời gian. Bài viết sau đây Thanh Việt sẽ hướng dẫn các bạn cách nhập văn bản nhanh hơn bằng giọng nói từ trình soạn thảo Google Docs hoặc words, Hy vọng sẽ giúp ích cho các bạn.
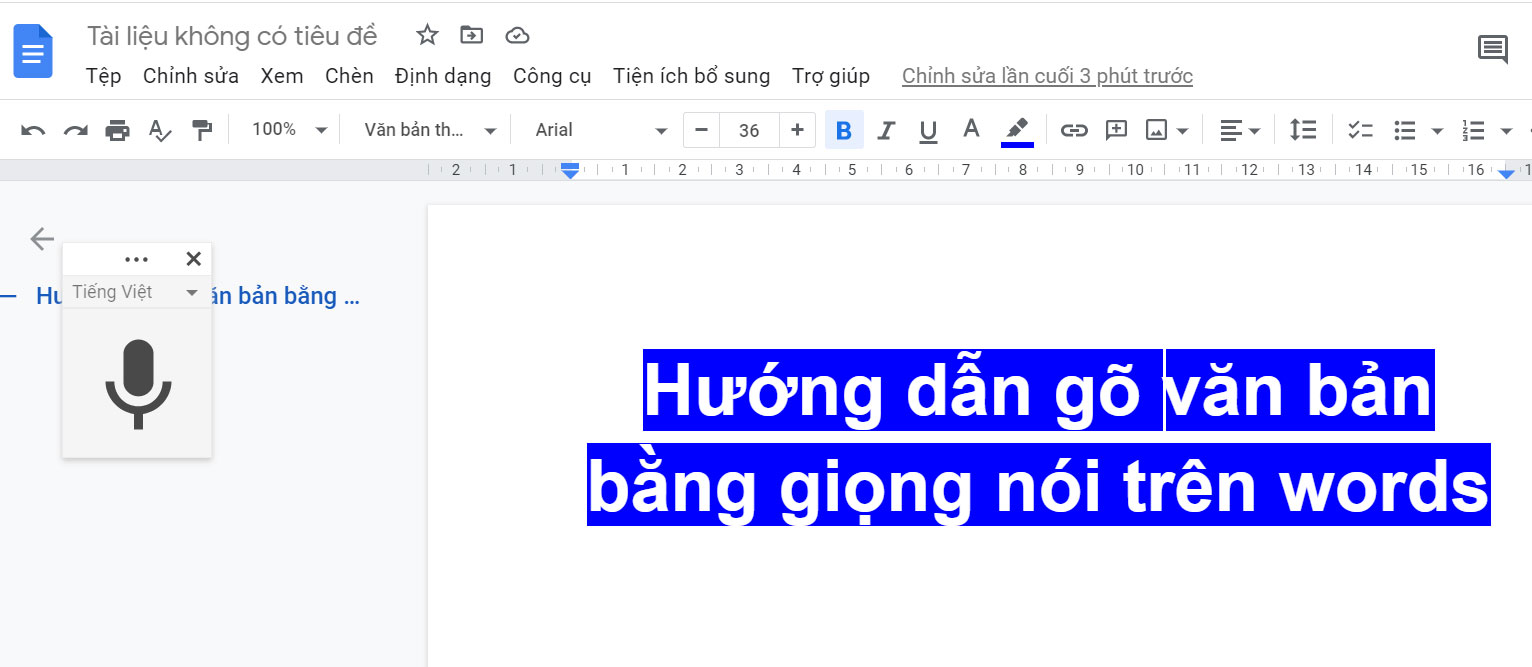
Ngoài việc sử dụng giọng nói để tìm kiếm, soạn thảo nội dung trên Zalo, Facebook và một số ứng dụng khác, Google còn áp dụng tính năng nhận diện giọng nói vào soạn thảo văn bản của mình như Google Tài liệu (tương tự Microsoft Word), Google Trang tính (tương tự Microsoft Excel).
Cách gõ văn bản bằng giọng nói trên trình soạn thảo google tài liệu, words
Bước 1: Các bạn Bấm vào đây để đăng nhập vào trình soạn thảo của tài khoản Google. Nếu chưa có tài khoản bạn có thể tham khảo cách đăng kí tài khoản Google ( tài khoản google hay gọi là Gmail )
Bước 2: Tại giao diện chính của trình soạn thảo bạn hãy chọn vào khung có dấu “+”.
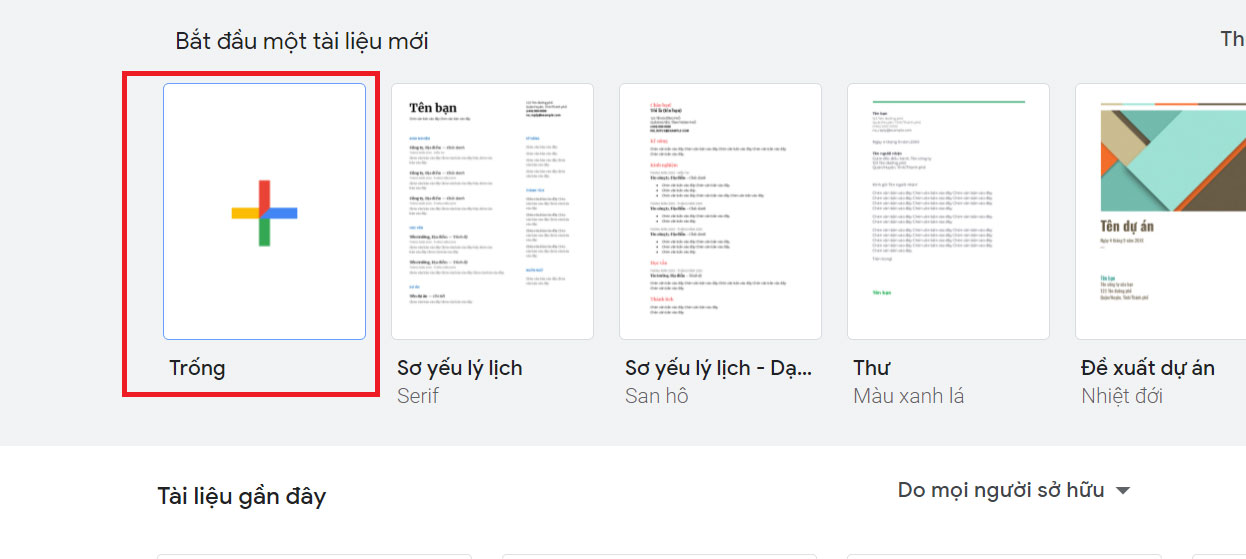
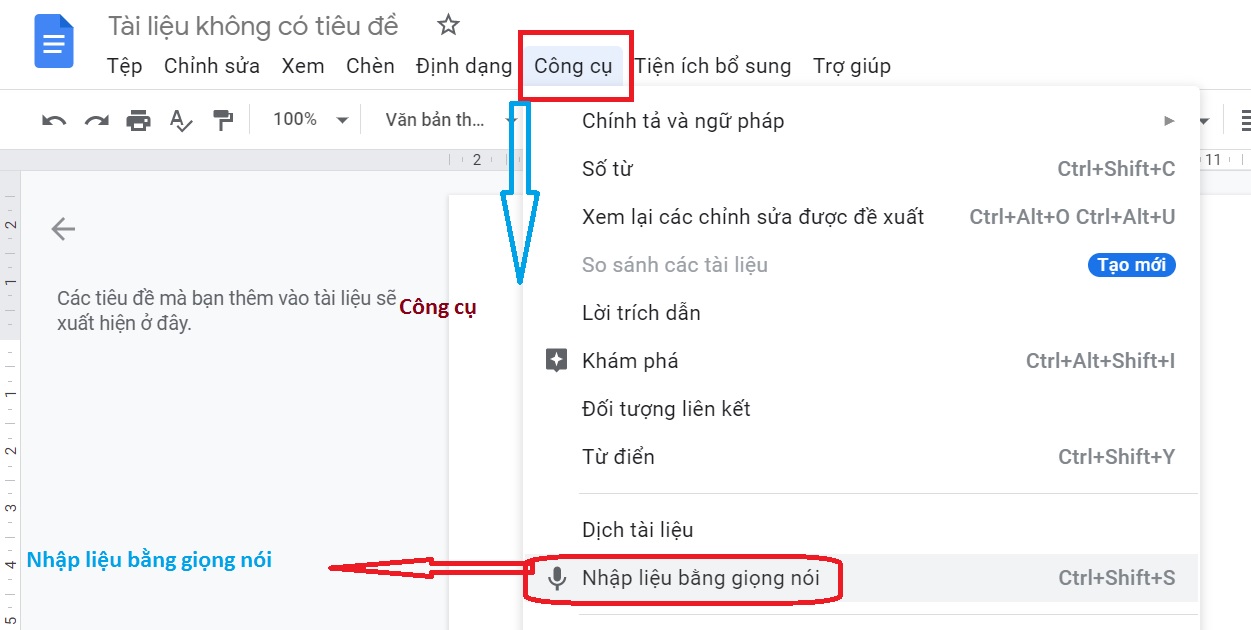
Bước 4: Sau khi click chuột vào ” Nhập vào bằng giọng nói ” sẽ hiện biểu tượng hình microphone, Bạn Click vào microphone vừa mới xuất hiện.
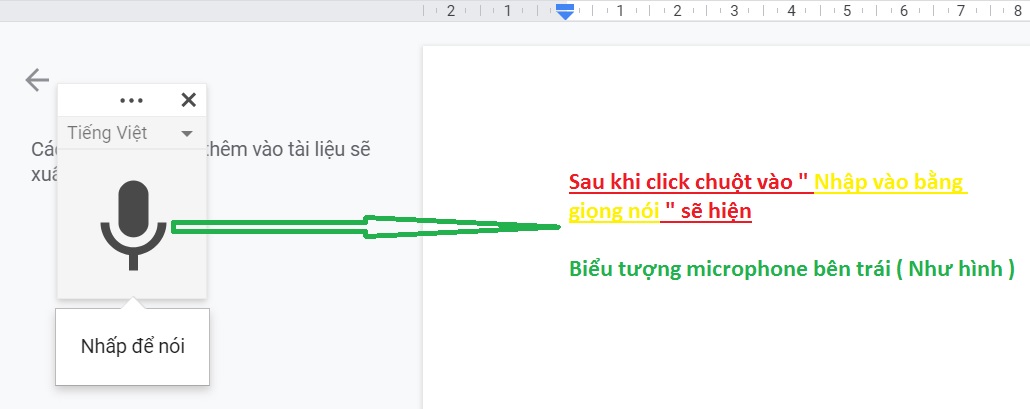
Bước 5: Sau khi Click vào biểu tượng ” microphone ” Sẽ Một thông báo xuất hiện yêu cầu cấp quyền truy cập microphone > Hãy chọn Cho phép (bắt buộc).

Bước 6: Bây giờ bạn chỉ cần đọc văn bản cần nhập vào, Google Docs hoặc words sẽ nhận diện cực kì chính xác. Hiện tiếng Việt có dấu câu, rất đầy đủ luôn.
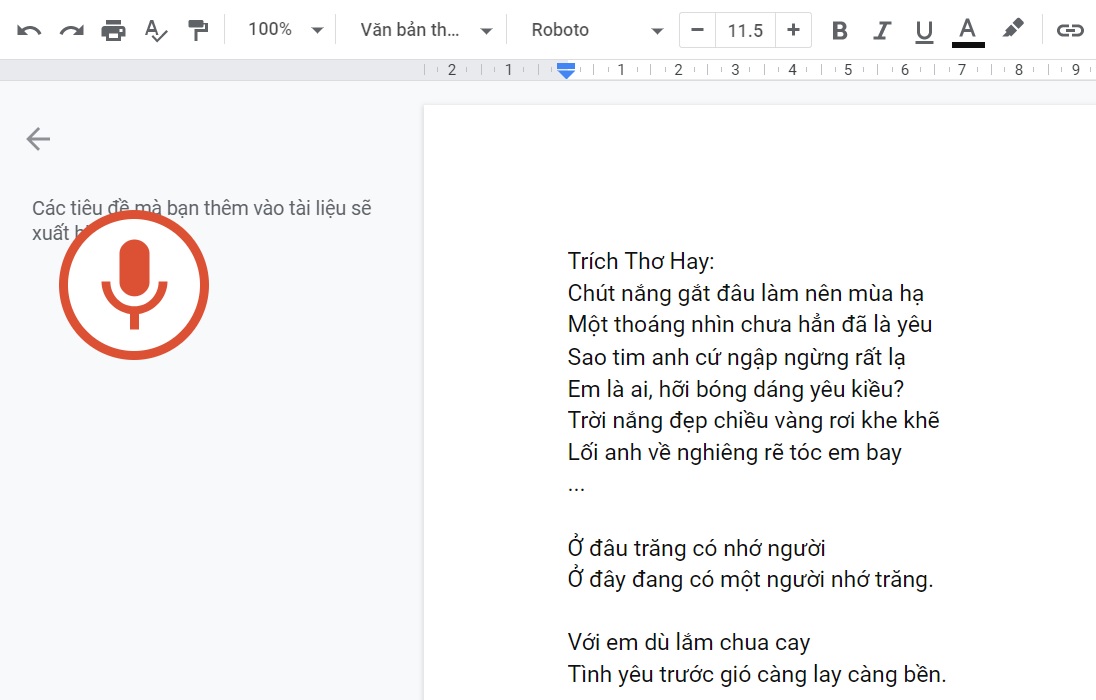
* Google Docs hỗ trợ chuyển giọng nói thành văn bản với hầu hết các ngôn ngữ khác, bạn có thể lựa chon ngôn ngữ bằng cách Click vào mũi tên theo khung dưới đây ( tại biểu tượng Microphone )/
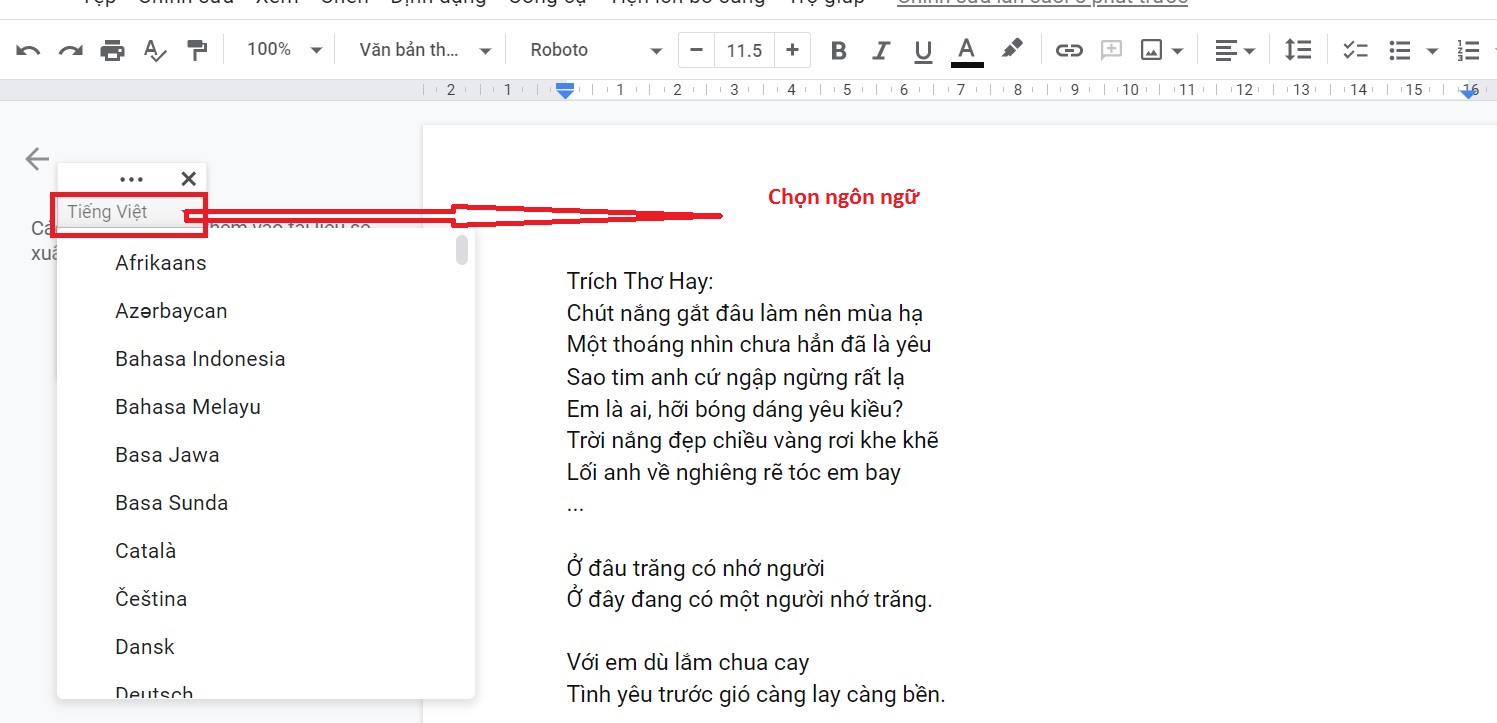
Nội dung Thanh Việt chia sẻ trên là toàn bộ Hướng dẫn nhập văn bản bằng giọng nói trên trình soạn thảo words Google Docs, Excel cực kì hữu dụng và chính xác trên, máy tính, laptop. Nếu bạn đang phải đánh máy bằng đoạn văn bản dài hoặc muốn thao tác nhanh công việc của mình thì hãy làm theo các bước trên để công việc của mình nhanh và hiệu quả hơn nhé/
CHÚC CÁC BẠN THÀNH CÔNG